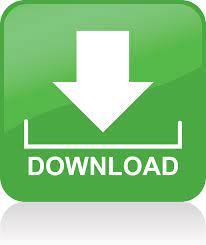
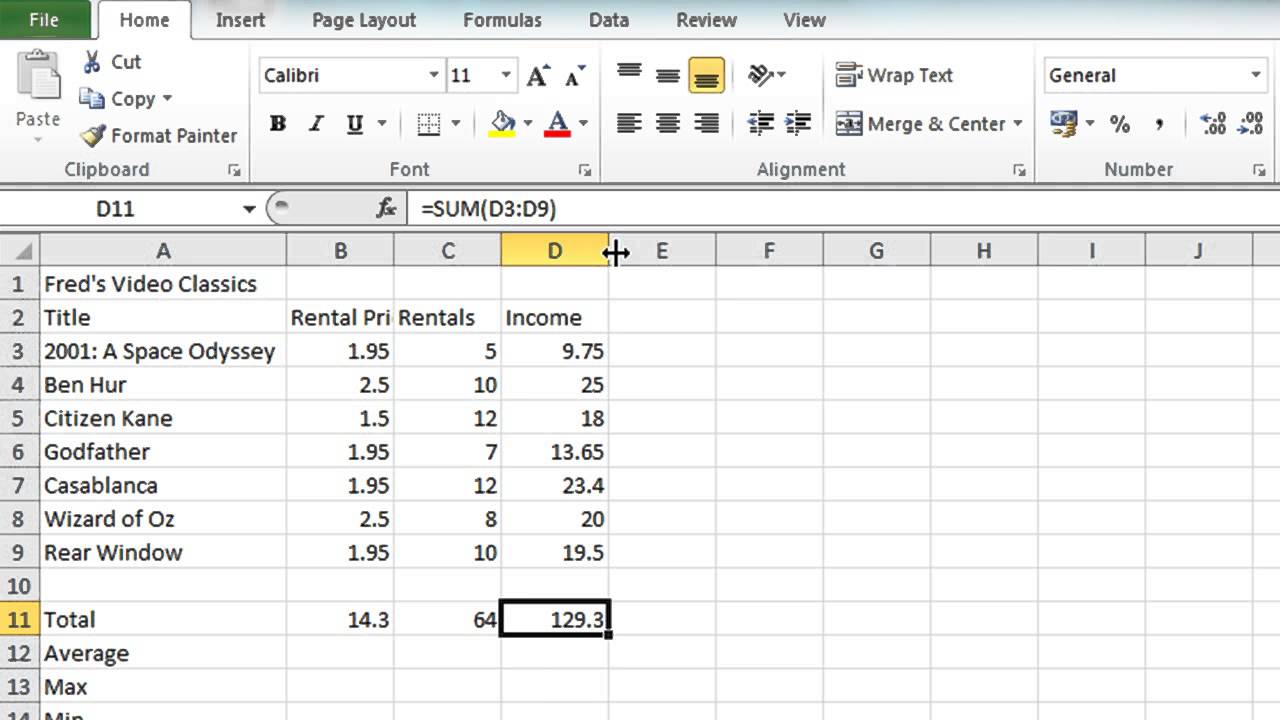
Note: The above image says Open at the top to illustrate that you can get to the New (left-hand side, pointed to with the green arrow) from anywhere. This may vary, depending on your version of Excel, but is generally in the File area. It is helpful to start with a blank Workbook. We will give you some example steps as we go along in this article so you can try them out for yourself. There are many things you can do with your Excel Worksheet.

Creating & Formatting a Worksheet Example When we reference the formula bar, we are simply indicating that we should type the formula in that spot while having the appropriate cell selected (which, again, will automatically happen if you select the cell and start typing). You enter the data in the cell and it will also appear in the formula bar if you have your mouse on that cell. 3.) Click on the drop-down arrow 4.The formula bar is an area that appears below the Ribbon. 2.) Under the HOME tab at the top of the page, locate the drop-down arrow next to the font color command. Color 1.) Select the cells you wish to modify -In this case, select cells A1-F1 again. 2.) Under the HOME tab at the top of the page, locate the drop-down arrow next to the font size command 3.) Click on the drop-down arrow 4.) Scroll over the various font sizes and choose size 12. Size 1.) Select the cells you wish to modify -In this case, please select cells A1-F1 (Column Headers). 2.) To change the font style of the cells as well as the row and column headers, click on the PAGE LAYOUT tab at the top of the page 3.) Click the drop-down arrow next to the FONT command in the upper left corner of the screen 4.) Scroll over the various fonts and choose “ Office Classic 2-Arial-Arial” *Note: to change the font of ONLY the cells and not the row and column headers, complete the same directions just given, only under the HOME tab at the top of the page. These instructions will cover some of the more basic and widely-used formatting options available: Changing the Font Font commands will allow you to change the style, size, or color of the text you wish to alter: Style 1.) Select the cells you wish to modify. Once all the data is entered, your spreadsheet should match the image above.įormatting Data There are many different options in Microsoft Excel to format numbers, text, and the cells themselves.
#HOW TO USE MICROSOFT EXCEL 2010 TUTORIAL FREE#
*Note: Feel free to enter some of the data horizontally along the row, instead of vertically down the column, to get practice with the different keyboard functions. Data for columns E and F will be entered later in the Formulas and Functions section. 5.) In cell E1, enter Final Grade, and in cell F1, enter Pass/Fail. 4.) In cells D1-D16, enter the following text and numbers in order starting at the top of the column, moving downward: Test 3, 93, 57, 55, 93, 80, 94, 97, 90, 79, 98, 92, 89, 77, 88, and 61. 3.) In cells C1-C16, enter the following text and numbers in order starting at the top of the column, moving downward: Test 2, 88, 56, 48, 91, 78, 86, 91, 87, 76, 95, 87, 88, 74, 84, and 58.
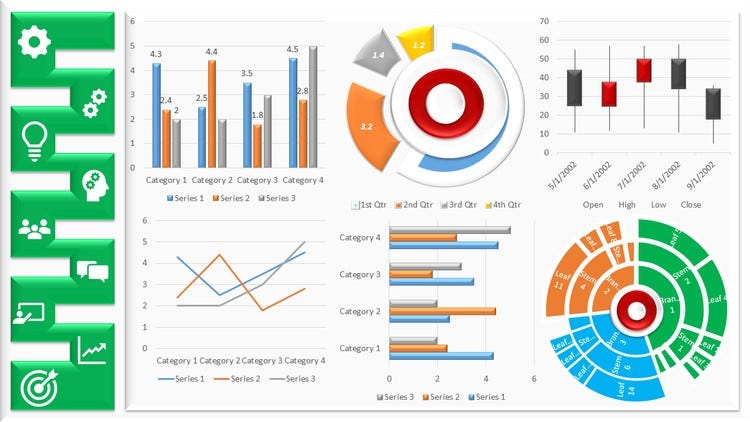
1.) In cells A1-A16, enter the following text in order starting at the top of the column, moving downward: Student, Heather A., Ryan A., Jack C., Colleen D., Phil E., Sara F., Tom G., Paulene G., Tim H., Dan I., Brian K., Forrest L., Morgan M., Danielle N., Beatrice S., and Class Average 2.) In cells B1-B16, enter the following text and numbers in order starting at the top of the column, moving downward: Test 1, 81, 55, 35, 87, 76, 78, 90, 67, 70, 92, 84, 80, 72, 81, and 55. You decide to use an Excel spreadsheet to accomplish this. Scenario: Suppose you are a teacher who needs an effective way to organize your student’s grades on various assignments. For some practice with entering data, follow these next steps listed: *Note: By default, text data will be left-aligned within the cell and number data will be right-aligned. There are two main types of data that people enter into Excel: Text and Numbers.
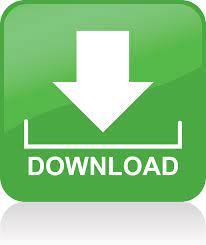

 0 kommentar(er)
0 kommentar(er)
